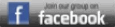The Problem
We've all been there: signing up for an awesome ride, only to realize there's no cue sheet, only a crappy RideWithGPS route the planner click-click-clicked out over their lunch break. A route like this one, which starts at the Manhattan side of the George Washington Bridge, and takes a boring route up to Cold Spring. "Oh well," we think, "RideWithGPS will make me a cue sheet — how bad can it be?" "Wait. I know this route — this is just a right turn after the George Washington Bridge, a left onto E. Palisade, and then a right onto 9W. What's all this "slight left" and "sight right" crap?" "Maybe I'll just stay home. 'Real Housewives of Tenafly' isn't going to watch itself." The SolutionFortunately, RideWithGPS has tools that will not only let you clean up a route, but also annotate it to indicate pit stops, the tops of major climbs, and hazards on the road. This guide will work you through turning the above route into a lean, mean, cue-sheet machine. The BenefitsCleaning up the route in RideWithGPS, as opposed to transferring the data into Excel, and cleaning it up there, has many benefits: - Others can download your cleaned route, and get the same clean data.
- Garmins. Every "slight left" above is a beep-beep "turn coming!" notification on a Garmin -- in fact, every cue entry will appear on a Garmin as a notification! Cleaning up the cue sheet means a clean Garmin route, too.
- Recordkeeping. As long as RideWithGPS is around, you'll have access to not only the GPS track, but a clean, well-curated list of turn directions that you know are up to date.
About This TutorialThis tutorial will walk you through cleaning up a route that's correct, but not quite optimal. You'll start with a route that has many unnecessary turns, and even a few mistakes, and end with a route suitable for both cuesheet and Garmin navigation. - Things you need to do will appear like this.
And important points will look like this. Let's get started. Getting StartedBefore we get to the cleanup, let's make a local copy of this route so we can make changes. - If you don't have a RideWithGPSAccount, go ahead and make one. It's free.
- Once you're logged into RideWithGPS, go to this route: http://ridewithgps.com/routes/5319895
- Click "Copy to my routes", on the right, and then "Edit my copy"
The Lay of the LandYou should now be in the RideWithGPS editor, editing a copy of "BCS - Cold Spring (Version 1)": - The column on the left is the Cue Sheet - every row there will appear as an entry in the final Cue Sheet
- The middle is the map, showing the route + an elevation profile on the bottom. Note the "UNDO" and "REDO" buttons -- this is how you undo/redo any changes you make.
- The right column is effectively a toolbar. Each of those "Or Click To" lines does something different:
- "Follow Roads" will extend the route from its current endpoint, following roads along the way
- "Draw Lines" will draw straight lines as you click, ignoring roads, water, buildings, etc.
- "Add POI" will let you add icons to the map, to indicate pit stops, etc. These will not appear on the cue sheet.
- "Add to cuesheet" lets you add new cue entries, which will appear on the cue sheet.
- "Add/Remove Control Point" lets you tweak the route mid-course.
Now that we're familiar with the basic layout, let's get rid of all those stupid turns. Removing Stupid TurnsSo the route begins by going over the bridge, and making a right onto Hudson Terrace: Then, at the end of Hudson Terrace, you make a left onto E. Palisade Ave, and then a right on 9W: ...and you stay on 9W all the way to Piermont (around mile 15), before turning right onto Rockland Road. So that's: - Go across the bridge, and make a right onto Hudson Terrace.
- At the end of Hudson Terrace, make a left onto E. Palisade, and then a right onto 9W.
- Stay on 9W for a while, and make a right on Rockland Road.
Looking at the cuesheet column on the left, we can see RideWithGPS took a more wordy approach:Sheesh. Showing Cue Entries The trick to fixing this mess is knowing where all these stupid turns are -- to do this, you need to make cue entries visible: - In the third column, click the "Options" tab, at the top.
- Check "Show Cue Icons"
- Click the "Overview" tab (next to "Options") so we're back at the editing tools.
You should now see a bunch of orange markers along the route: Every one of these markers corresponds to a cue sheet entry! If we click on one, a little bubble pops up: This is how you tweak cue entries. Additionally, clicking on a row in the Cuesheet column on the left will pop up the bubble for that entry on the map: (I clicked on the entry marked in gray, on the left, and the map scrolled to show the editor for that entry) Cleaning up the turnsNow that we know how to edit a single entry, we can go ahead and clean up all those stupid turns. Let's start at the bridge, and work our way north: - Scroll the left cuesheet column to the start of the route.
- Click on the first entry, "Turn Left onto New York State Bicycle Rte 9"
- Delete it. We're just going over the bridge.
- Click on the "Turn Right to stay on New York State Bicycle Rte 9". You can see this is really a right onto Hudson Terrace -- change the "Notes" field to "GWB > Hudson Terrace", and click "Save"
- The next turn, onto E. Palisade Ave, is correct.
- But the next, "Turn Right onto Albany Post Road N / Sylvan Ave," is silly. That's route 9W. Change the notes for that entry to "Turn right onto Route 9W".
We should now have a cue that looks like this, at the start: I'm already feeling cleaner. Now let's clean up that stretch along 9W. That first "slight right" is totally stupid -- zooming in on the map, it's clear it's confused by the fact 9W becomes a divided road: (This marker is that first "slight right to stay on..." entry. Network Doctor must think we're idiots.) It's cleaning time: - Click on the "Slight Right to Stay on..." Entry, at mile 3.9. Click the "Delete" button.
- The next entry, the "Slight left to stay on..." is similarly stupid -- the road un-divides. Delete it.
- Same with the one at mile 7.2, the one at mile 7.9, and the one at mile 10.8. Delete all three.
We should now have a cuesheet that looks like this: Much better! But what's up with this "Left onto Orbach Way" and "Right onto Albany Post Road N" thing? We're still on 9W, here! The map makes things more clear: That "left, then right" is totally wrong. RideWithGPS has us going the wrong way on 9W, for a little bit. Orbach Way? That's the road to the left where Alpine Scout Camp is. Stupid! Let's fix this. Fixing Stupid RoutingWe could go and delete these two turns off the cuesheet. But then the GPS track would still be off, and people's Garmins would beep-beep "Off course!" for this stretch. We hate beeping; it ruins the mood. Let's tweak the GPS track so it stays on the right side of the road: - In the third column, click "Add/Remove Control Point"
- Since we don't want to undo our work so far, click on the route just *before* the "Left onto Orbach Way". A white circle will appear:
This is a "Control Point", meaning the route is pinned at this location. All changes to the route happen between control points, so creating one here guarantees any changes we make further north don't impact the ones we made further south. - Drag the route from the west side of 9W to the east side, so the route stays on the right-hand (northbound) side of 9W. If you make a mistake, there's an "UNDO" button at the bottom of the screen, by the elevation map.
Much better! You can use this tool to make other similar tweaks, too. One thing to keep in mind are those little white control points — when dragging the route, you're dragging the whole section between two control points. So if there's a big, long stretch, and you want to tweak a small part in the middle, it's worth sticking a point just above and below, so you don't trigger a full re-route. If you ever need to remove a control point, just click on it (while in "Add/Remove Control Point" mode) and it'll disappear without changing the route. This is looking good! Let's remove some more: - Remove the stupid cue entries at mile 11.5 and 13.7
We now have a cuesheet that matches reality: Can't stop now! Let's keep heading north, and continue clearing out stupid entries... - Remove the entries at miles 15.3, 16.3, 17.8...
...wait a second -- look at mile 20.6: Looking at the map...  That's not a "Straight", that's a Left! Fixing Bad Directions Fortunately this is a really easy fix: - Click on the cue entry at mile 20.6, "Continue onto Old Mountain Rd N"
- Change the type to "Left", and the notes to "Bear left onto Old Mountain Road N". Hit 'save'
The "Type" of each entry determines how it appears in the final cue sheet (as a Left, Right, etc.). It also determines how a Garmin displays the turn -- a "right" turn shows a little arrow turning right, etc. Note the other categories — Food, Water, etc.; Garmins (and the cue sheet) show these, too!Aside: Adding New EntriesSometimes RideWithGPS misses a turn entirely. If this happens, click the "Add to Cuesheet" tool in the left column. You can now click anywhere along the route to add a cuesheet entry. Final TweaksThis is looking pretty good! Let's clean up the last few stupid turns, and shorten some of the overly-long road names: - Continue removing stupid turns: Remove the entries at mile 20.8, 22.4, 24.8, 28.5, 28.7, and 30.5.
- Clean up the verbose entries -- the entries at mile 33.3 and 41.2 are really long:
- Change the "Notes" for mile 33.4's entry to "Turn right onto Route 9W"
- Change the "Notes" for mile 41.3's entry to "@ Circle, take first right onto Bear Mountain Bridge", and the "Type" to "Right"
You should now have a cuesheet where each entry is a *real turn*, with road names that peopleactually use. Not bad for a few minutes of cleanup! Let's save our changes. - Click "SAVE", in the left column, at the top of the cuesheet.
Good job! Now you can actually go for that ride, after all. Coming in part 2: Pit stops, summits, and robots. |